Backup Steam Games Mac
Steam is one of the most popular digital distribution platform developed by Valve Corporation. The company announced Steam back in 2003 and since then it has been one of the top choices of gamers.
Jul 30, 2015 Transfer Steam Games from Pc to Mac and Mac to PC! Hey guys in this video how you can transfer your Steam games from your PC to Mac or from Mac to PC, in this quick and simple guide:) Subscribe. How to force download PC games on mac (steam) I have a bootcamp but my internet does not work, and i was wondering if it would be possible for me to download the game in my mac, transfer it in a USB, and transfer it in my bootcamp. Mar 20, 2020 After testing 40+ games, these are our Top 20 free Mac games. It includes games from every genre and games ranging from completely free open-source games to very generous online free-to-play games. Many of the games on steam are PC only that you claim are for mac.
- How to Backup Steam Games. Open Steam and right click on the game you want to backup and select “Backup Game Files”. Another way to do this is to click on steam on the top and select Backup and Restore Games from the drop-down menu. Select the game you want to backup.
- Select Backup game files. Check the boxes for any other games to backup at this time; Click Next Browse to the folder where you wish to create the backup files (the files will be stored in c:program files (x86)steamBackups by default) and click Next Select the Backup file name and set the File size for the media you plan to use.
While we do have a better internet connection now, it is always a pain to download games due to their big size. Steam came up with an easy solution to fix this problem in case you decide to uninstall a game or change your device altogether. This way you can have a backup of the game and you can easily restore it back without download the whole thing again.
How to Backup Steam Games
- Open Steam and right click on the game you want to backup and select “Backup Game Files”. Another way to do this is to click on steam on the top and select Backup and Restore Games from the drop-down menu.
- Select the game you want to backup in the dialog box and click Next.
- Now you’ll need to select the place where you want to backup. It can be both external drive or internal drive.
- On the next screen, you can select if you want the game to be backed-up in equal parts of 640 MB (CD) or 4.7 GB (DVD) size. Alternatively, you can also select custom and define the size as per your requirements.
- On the same screen, you need to define the file name for the backup.
- Click next and the backup will start. This will take some time depending on the file size.
This will backup the game on your drive and you can use it to install it back later using the following steps.
How to Restore Steam Games
- Click on Steam on the top and select Backup and Restore Games from the drop-down menu. Then select Restore a previous backup in the dialog box and click next.
- Now click browse on the next screen and select the backup folder and click next.
- Now you need to specify the folder where you want to install the game and also specify if you want to create a desktop icon and start menu shortcut.
Free Mac Games On Steam
- Once done, click next and the restore will start. This will take sometime depending on the size of the game. Also, Steam will download and install any new updates for the game simultaneously.
This was how you can backup and restore games using Steam’s Backup and Restore feature. While Steam’s Backup and Restore feature is reliable, it is really slow and will take more time than usual copy paste. If you’re okay with working a little more and take manual backup then head below and follow our guide for the same. Moreover, it has been a while since Steam updated their Backup and Restore feature which makes it a little slower than the usual copy paste of game files.
How to manually Backup and Restore Steam Games
- Go to the Steam Installation folder. For Windows 10, the default path is “C:/Program Files (x86)/Steam/steamapps/common”.
- The folder will have sub-folders with all the installed games. Most of the games will carry the original name while some might be abbreviated.
- Select the games you want to backup and copy them. Now paste them into another folder or drive where you wish to take the backup.
That’s it. This should backup all the game files to another drive. Make sure to backup the save files from Documents as well.
How to manually Restore Steam Games
- First copy and paste the games you wish to restore to “C:/Program Files (x86)/Steam/steamapps/common”.
- Once done, open Steam and select the game and click Install.
- Technically, Steam should start downloading the game at this stage but it will run a check for the game files first and since they are already there, the game will be installed directly instead of downloading. Although, it might still download any new updates which were not the part of the original backed up folder.
Also, make sure the install location and the location where you pasted the game matches else it will start downloading the game again. This sure is long and a little laborious process but is fast. So, you can actually use any of the above methods to backup and restore games. Just make sure you follow the method exactly and backup the save files as well. They are usually stored in My Documents or My Games folder. Apart from that, now Steam also allows users to store save files on the Steam Cloud so don’t panic if you can’t find the files in My Documents. The save files are stored in a bunch of different places depending on the games. You just have to make sure you’ve backed them up. Also, you can check the guides online to see where files are saved by default if you can’t find it yourself.
We do hope this guide helped you to backup and restore games. Do let us know which method you prefer to backup and restore games on Steam.
Steam is one of the most popular online gaming stores for gamers everywhere and it's not just for PC, you can enjoy Steam on your Mac too! Best mac games with controller support free.
Here's how to install and download games using Steam for Mac.
How to install Steam on Mac
In case you haven't installed Steam on your Mac already, here's how.
- Go to steampowered.com in your browser.
Click Install Steam.
- Click Install Steam Now.
Click the show downloads button. Depending on the browser, this may open automatically when the file finishes downloading.
- Double-click on steam.dmg to launch the installer.
Click on Agree button.
- Drag Steam into the applications folder.
Exit the window.
How to download a Steam game onto your Mac
- Launch Steam from the Launchpad.
Wait for Steam to update.
- Tap Create New Account or Log in into an existing account if you have one.
Go through the necessary steps to create an account.
- Click Store.
Browse the store for a game you want to download. You'll need to make sure it's compatible with Mac. You'll see the Apple logo on any game that can be played on Mac.
- Click on the title you want to download.
Click Add to Cart.
- Click Purchase for myself.
Select your payment method.
- Fill out your payment information.
Click Continue.
- Click the checkbox to agree to the terms.
Click Purchase.
From here your game will begin to download, and you can start playing as soon as it's done, so go nuts!
Anything else you need to know?
Let us know in the comments below!
macOS Catalina
Main
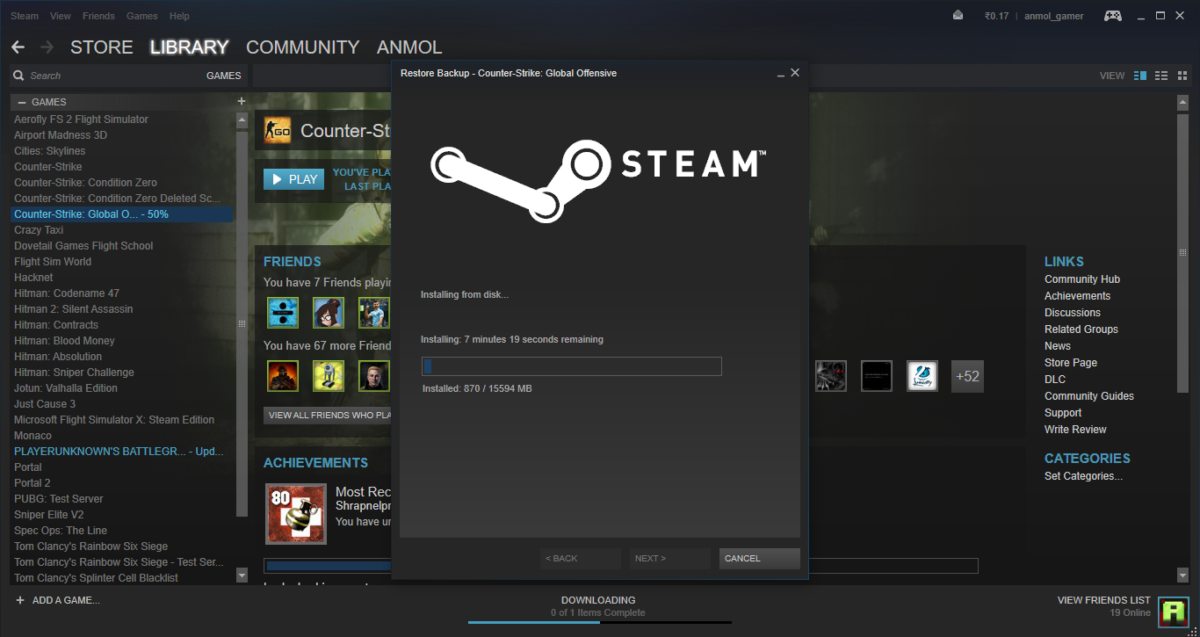 Concepts everywhere
Concepts everywhereAnother day, another iPhone 12 Pro concept. How much would you pay?
Best Mac Games On Steam
If reports are accurate we might be waiting a little while longer than normal for iPhone 12 Pro. But would you care if it looked like this?
Does mac address filtering make online gaming faster or slower cooker. Nov 19, 2019 Most broadband routers and other wireless access points include an optional feature called MAC address filtering, or hardware address filtering. It improves security by limiting the devices that can join a network. Casual gamers will likely be OK with 4GB of RAM, but if you are looking to do some power gaming or play AAA titles, you will want to look to upgrade to 8GB or 16GB of RAM. If you find your Mac is running slow, upgrading your RAM can also help. There are some legitimate cases where you can use MAC address filtering on your network, but it won’t add additional security. Instead, it’s more of an administration tool that you can use to control whether or not your kids can access the Internet at certain times during the day or if you want to manually add devices to your network, which you can monitor. Jul 10, 2017 The time spent managing this is the main reason you shouldn’t bother. When you set up MAC address filtering in the first place, you’ll need to get the MAC address from every device in your household and allow it in your router’s web interface. This will take some time if you have a lot of Wi-Fi-enabled devices, as most people do.