Best Game Recording For Mac
Use Shift-Command-5 in macOS Mojave
With macOS Mojave, press Shift-Command (⌘)-5 on your keyboard to see all the controls you need to record video and capture still images of your screen. Use these onscreen controls to select whether to record the entire screen, record a selected portion, or capture a still image of your screen. If you haven't upgraded to Mojave, you can record the screen with QuickTime Player.
Best fighting games on mac apple store. Browse and download Games apps on your Mac from the Mac App Store. The Mac App Store has a wide selection of Games apps for your Mac. Games - Mac App Store Downloads on iTunes. Browse and download Games apps on your iPad, iPhone, or iPod touch from the App Store. The App Store has a wide selection of Games apps for your iOS device. Action - App Store Downloads on iTunes.
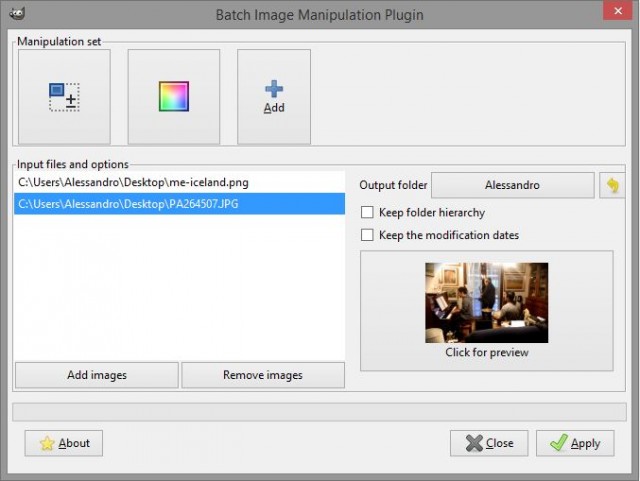
Record the entire screen
Feb 21, 2019 Today I will be talking about my 5 favourite free screen recording software for PC/Mac! These screen recorders are fairly easy to use for beginners and some will allow you to stream, edit (with a. Nov 26, 2018 Want to record your Mac display for gaming? I’ve gathered the best free, paid and external screen recorders for Mac. Watch more Mac gaming tutorials: https:/. Dec 30, 2018 Best Game Recording Software Mac 2019. The reason why there are different game recording software for Mac is that the interface and functionality of the Mac OS are different than Windows OS. Even here, you will have the free and paid versions best game recording software, and we have the list for it.
Jan 25, 2019 2) OBS Studio (Open Broadcaster Software) Best game recording software for Mac OBS Studio is a beast of a game recording software that lets anyone add features and fix bugs any time thanks to its open source nature! But, that’s not the reason why it ranks high amongst some of the best free screen recording software for windows.
- The best game screen recorder introduced here enables you to record gameplay, tutorials in high quality (up to 1080P) on PC/Mac while with facecam and hi-fi audios.
- May 27, 2019 OBS (Open Broadcaster Service) is the leading software for recording and streaming game plays in the gaming industry right now. With numerous functions which are tweakable by the user, the software gives a unique experience where the user has control over almost all the aspects of the recording/streaming.
- Aug 15, 2019 Xbox One(Xbox 360) in gaming is one of the best game consoles for gameplayers gathering together to play a game in a simple and easy way. When playing Xbox one gameplay, there are some best moments that you may want to record and keep it down or share it on your YouTube channel.
- Click in the onscreen controls. Your pointer changes to a camera .
- Click any screen to start recording that screen, or click Record in the onscreen controls.
- Use the thumbnail to trim, share, save, or take other actions.
Record a selected portion of the screen
- Click in the onscreen controls.
- Drag to select an area of the screen to record. To move the entire selection, drag from within the selection.
- To start recording, click Record in the onscreen controls.
- To stop recording, click in the menu bar. Or press Command-Control-Esc (Escape).
- Use the thumbnail to trim, share, save, or take other actions.
Trim, share, and save
After you stop recording, a thumbnail of the video appears briefly in the lower-right corner of your screen.
Best Computer For Recording Music
- Take no action or swipe the thumbnail to the right and the recording is automatically saved.
- Click the thumbnail to open the recording. You can then click to trim the recording, or click to share it.
- Drag the thumbnail to move the recording to another location, such as to a document, an email, a Finder window, or the Trash.
- Control-click the thumbnail for more options. For example, you can change the save location, open the recording in an app, or delete the recording without saving it.
Change the settings
Click Options in the onscreen controls to change these settings:
- Save to: Choose where your recordings are automatically saved, such as Desktop, Documents, or Clipboard.
- Timer: Choose when to begin recording: immediately, 5 seconds, or 10 seconds after you click to record.
- Microphone: To record your voice or other audio along with your recording, choose a microphone.
- Show Floating Thumbnail: Choose whether to show the thumbnail.
- Remember Last Selection: Choose whether to default to the selections you made the last time you used this tool.
- Show Mouse Clicks: Choose whether to show a black circle around your pointer when you click in the recording.
Use QuickTime Player
QuickTime Player also has a screen-recording feature, and you don't need macOS Mojave to use it.
- Open QuickTime Player from your Applications folder, then choose File > New Screen Recording from the menu bar. The Screen Recording window opens.
- Before starting your recording, you can click the arrow next to to change the recording settings:
- To record your voice or other audio with the screen recording, choose a microphone. To monitor that audio during recording, adjust the volume slider (if you get audio feedback, lower the volume or use headphones with a microphone).
- To show a black circle around your pointer when you click, choose Show Mouse Clicks in Recording.
- To record your voice or other audio with the screen recording, choose a microphone. To monitor that audio during recording, adjust the volume slider (if you get audio feedback, lower the volume or use headphones with a microphone).
- To start recording, click and then take one of these actions:
- Click anywhere on the screen to begin recording the entire screen.
- Or drag to select an area to record, then click Start Recording within that area.
- To stop recording, click in the menu bar, or press Command-Control-Esc (Escape).
- After you stop recording, QuickTime Player automatically opens the recording. You can now play, edit, or share the recording.
Game Capture For Mac
Learn more
Mac Free Recording Software
- When saving your recording automatically, your Mac uses the name ”Screen Recording date at time.mov”.
- To cancel making a recording, press the Esc key before clicking to record.
- You can open screen recordings with QuickTime Player, iMovie, and other apps that can edit or view videos.
- Some apps, such as DVD Player, might not let you record their windows.
- Learn how to record the screen on your iPhone, iPad, or iPod touch.