Open Game Console On Mac
15 Best Game Console Emulators for Mac OS. Emulator is the software that helps us to run multiple OS on a single hardware. It typically helps one OS to behave as another for as much amount of time as we want and then switch back to our original OS.
Over the years, Apple has put its vast resources into making it's operating systems more secure for end-users. In macOS Catalina, the company has taken this to all-new levels by introducing beneficial security changes that make it even harder for miscreants to play havoc with our computers. However, because security is a tricky business, so-called improvements for some might not work for others. Specifically, Apple's decision to make Gatekeeper even more difficult crack is a significant step forward for everyday Mac users. For developers, perhaps not so much. Luckily, there's a workaround.
Jun 28, 2019 To open the console for Torchlight II on Mac, please do the following: From Steam, right click on Torchlight II in your game library and choose Properties. Open the Local Files tab and select Browse Local Files. Open Apple Communities Search. Video game consoles on a Mac? Hi there, I'm new here. Composite or HDMI adapter I can use to hook up my console to the Mac so.
Warning: This terminal trick disables important security aspects of Gatekeeper, which leaves your Mac vulnerable to malware. We highly recommend you reinable the default security settings if you chose to follow this guide at your own risk.
What is Gatekeeper?
Gatekeeper has been an essential part of macOS for years. As its name suggests, the tool has been designed to check recently downloaded apps for known malware and sends it to quarantine. In his June article, The Great Mac Balancing Act, Rene Ritchie explains:
Currently, when you download an app, whether it's off the Store or the Web or even from AirDrop, that app is quarantined. If and when you try to open a quarantined app, Gatekeeper checks it for known malware, validates the developer signature to make sure it hasn't been tampered with, makes sure it's allowed to run, for example matches your settings for App Store apps and/or known developer apps, and then double checks with you that you really want to run the app for the first time, that it's not trying to pull a fast one and autorun itself.
Until now, Gatekeeper didn't take the same approach with apps launched via Terminal. It also didn't check non-quarantined apps and files for malware. In other words, it checked an app only once for malware.
Significant changes have arrived with macOS Catalina.
Now, apps started through Terminal are also checked. These files get the same malware scan, signature check, and local security policy check. The difference: even on the first run, you only need to explicitly approve software launched in bundles, like a standard Mac app bundle, not for standalone executables or libraries.
With macOS Catalina, perhaps more significantly, Gatekeeper will also check non-quarantined apps and files for problems. Not just once or twice, but every time you run it. When your Mac detects a problem, it blocks the file, then sends you an alert.
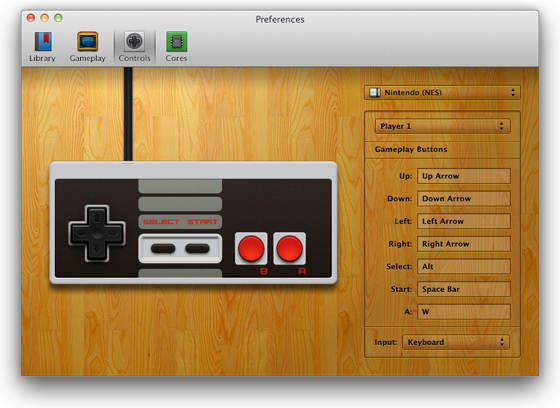
If all this sounds fantastic to you, terrific. That's undoubtedly Apple's intent. However, some developers might view this differently and find the changes cumbersome, at best.
A Workaround
Even though Gatekeeper in macOS is now stricter than ever, there is a way around it -- including macOS Catalina's newest tools. The workaround makes it possible to download and use apps downloaded from anywhere on macOS Catalina and earlier versions without a check.
First published in 2016 by OSX Daily, but still valid, the 'fix' works like this:
Otto matic game for mac download. WINNER of the Pocket Gamer Bronze Award!
- Be sure to exit System Preferences on your Mac.
- On Finder, click Go.
- Select Utilities.
Double-click Terminal.
- Type of the following command syntax:
sudo spctl --master-disable. - Hit Return
- Authenticate with an admin password.
- Hit Return.
- Exit Terminal.
Changing your settings
Now, it's time to allow your Mac to open any app.
- Click on System Preferences on your Mac Dock.
- Choose Security & Privacy.
Tap the lock at the bottom left of the screen.
- Enter your password to unlock Security and Privacy.
- Choose the Anywhere under Allow apps downloaded from. Prior to making the change, this option wasn't available.
Click the unlocked lock to keep the change.
With this change, Gatekeeper no longer monitors your computer for malware coming from apps and files.
Restoring to the original setting
If you'd like to return to the default Gatekeeper settings, perform these steps:
- Be sure to exit System Preferences on your Mac.
- On Finder, click Go.
- Select Utilities.
Double-click Terminal.
- Type of the following command syntax:
sudo spctl --master-enable. - Hit Return
- Authenticate with an admin password.
- Hit Return.
- Exit Terminal.
View the change
To confirm your Mac has returned to the default settings:
- Click on System Preferences on your Mac Dock.
- Choose Security & Privacy.
Under Allow apps downloaded from, notice the select is now App Store and identified developers.
Should you make this switch?
For nearly every Mac user, there's no reason to make the listed change under Security & Privacy on macOS Catalina. It should only be performed if you can quickly determine whether apps are legitimate or not. Keep this in mind.
Questions?
If you have any questions or concerns about Gatekeeper or the rest of the macOS Catalina update, let us know in the comments below.
macOS Catalina
Main
Concepts everywhereAnother day, another iPhone 12 Pro concept. How much would you pay?
If reports are accurate we might be waiting a little while longer than normal for iPhone 12 Pro. But would you care if it looked like this?
The average person doesn't really need to look at their Mac's logs or status messages, but more advanced users and tech troubleshooters turn to Console to glean important information on what's going on under the hood. Thanks to a redesign in macOS Sierra, if you're looking for more information on what your Mac is up, it's much easier to find and read the information than ever before.
Console gets a new look
Previously, data in the Console app looked like run-on sentences. Distinguishing the process from the event was difficult, at best. Now, these lines of text are separated by columns, which can also be filtered by errors and faults. You can customize the columns to specify what data you are most interested in.
When you search for a term, you'll be given a secondary search option to look for the queried term under a specific category, like Process, Library Path, Message Type, and more. When you find the term and category you are looking for, you can save the filtered information in your tab bar, so you can click on it to check data at any time.
There is a new Now button that will immediately zoom you to the end of the data stream, looking at the most current threads. Even as new data appears, your window will remain at the bottom, so you can always see the newest incoming information.
You can also view data by Activities to see what actions are taking place by different processes. This is helpful for developers working on debugs for their apps, but is also a quick way to look for issues you may come across.
When you select a line, something that is causing an error or fault, for example, you can view additional detailed information about the problem. You can also share that information to someone else via email, text, and social media. Or, you can save it to your Notes or Reminders app, or another third-party note-saving app.
Console Mac Os X
Unfortunately, Console has also been redesigned to only show you data from the time you open the app. That means, if your Mac crashed and you want to find out why, opening console after the fact may not yield you any useful information. You can browse Console's log archives, but it is an arduous process that involves creating a system diagnostic report first.
Why should I care?
When you first look at the Console app, it might look like a bunch of confusing tech jargon that only engineers and computer scientists would give a crap about. But, even the everyday Mac user could, potentially, benefit from using Console.
Let's say your Mac is starting to act up – maybe you keep getting error messages when trying to empty the trash, or a particular app doesn't load properly.
You've tried all of the general troubleshooting options, turning it off and on, deleting and reinstalling software, etc., but you can't seem to fix this one problem.
You can launch Console, filter the data by Errors and Faults (or search for the app), find the line that seems to refer to your problem, and do a quick search on the internet for a solution. Oftentimes, Console will provide an error code, which is very useful when troubleshooting a problem on your own.
Even if you can't diagnose the issue yourself, you can send the error details to your IT support, so they can better understand the problem and help fix it remotely.
Console isn't a go-to app for the average Mac user, but for those that do use it, it's invaluable. And, thanks to a complete redesign in macOS Sierra, it's even easier to find and track the data you need.
Portable Game Console
What do you think?
Are you a regular Console app user? Let us know your best practices and what you think about the redesign.
We may earn a commission for purchases using our links. Learn more.
Concepts everywhereMac Console Commands
Another day, another iPhone 12 Pro concept. How much would you pay?
Open Game Console On Mac Windows 10
If reports are accurate we might be waiting a little while longer than normal for iPhone 12 Pro. But would you care if it looked like this?
